PR3 ドライバー設定
PR3のドライバーインストール方法
PR3とパソコンを繋いで利用するには単にUSBを挿すだけでは動かない。
Loconet制御を行うには専用のドライバーをインストールする必要がある。
筆者環境では64bitのWindows7、及びWindows8.1での動作を確認した。
PR3ドライバーの入手
Digitraxのホームページからドライバーを入手してインストールを行う。
画像を参考にして欲しい。(画像は2014年8月時点のもの)

Digitraxのホームページ上部にあるメニューから「DOWNLOADS」を押す。
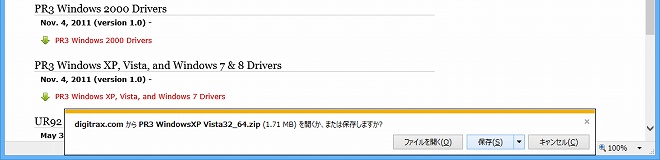
「PR3 Windows XP, Vista, and Windows 7 & 8 Drivers」と書かれている項目があるので、ドライバーをダウンロードする。
2つのファイルが入ったzipファイルが出来たことを確認する。
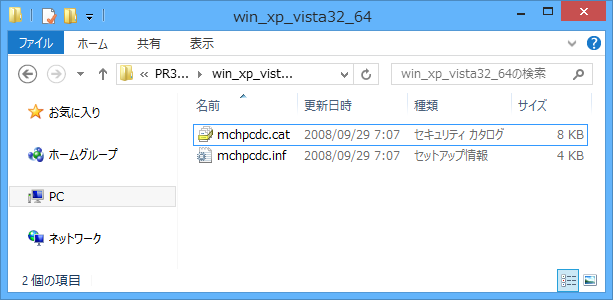
PR3ドライバーのインストール
「デバイスマネージャー」を起動させる。
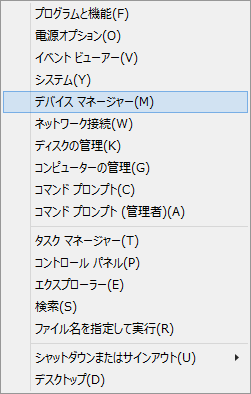
デバイスマネージャーから「VC0M Port」という名前のデバイスを選択して右クリックする。
「ドライバー ソフトウェアの更新」を押す。
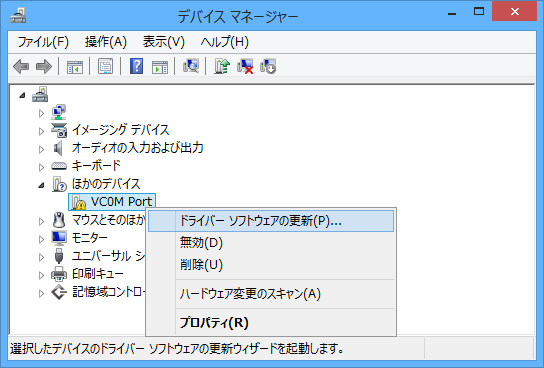
「コンピューターを参照してドライバー ソフトウェアを検索します」を押す。
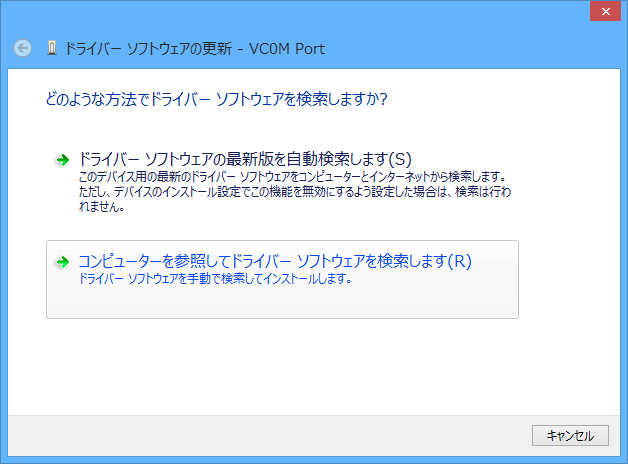
先ほどダウンロードしてきたzipファイルを解答して、フォルダーを選択する。

セキュリティ警告が出るが、「このドライバー ソフトウェアをインストールします」を選択する。
(警告が出るのはPR3ドライバーがMicrosoftの署名を受けていないため。ウィルス等ではないので安心して欲しい)
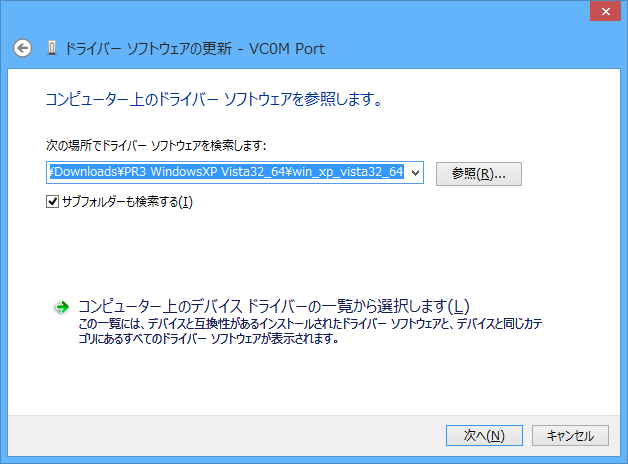
ドライバーがインストールされる。右下の「閉じる」を押す。
※Windows8系で失敗する場合は下記を参照。
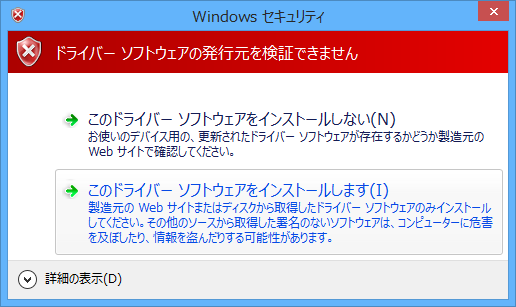
インストールが完了すれば「VC0M Port」が「Communication Port」として認識される。
PR3はUSB接続だが、ソフトウェア上はCOMポートとして認識される。
JMRIなどの制御ソフトで接続する際はこのCOMポート番号(画像ではCOM4)を指定することになる。
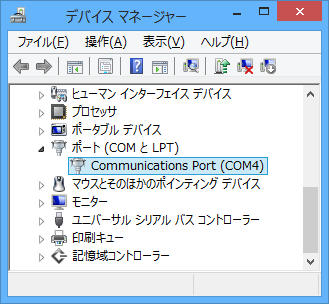
PCとPR3が正しく接続できれば、PR3のUSBランプが緑色に点灯する。
PR3ドライバーのインストール(Windows8)
Windows8以降は署名の入っていないドライバーはそのままではインストール出来ないようにセキュリティが向上している。
インストールしようとすると以下のようなエラーが発生する。
少々面倒だがPCを保守モードで起動してドライバーをインストールする必要がある。
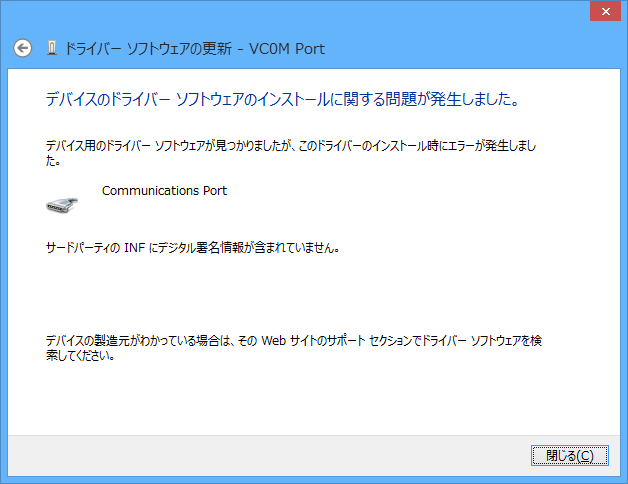
チャームから「PC設定の変更」を開く。
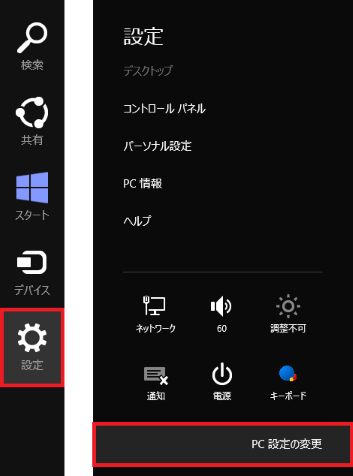
「保守と管理」を開く。
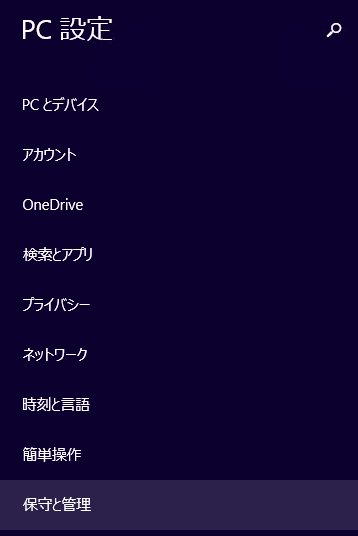
「回復」を開く。
「今すぐ再起動する」を押す。
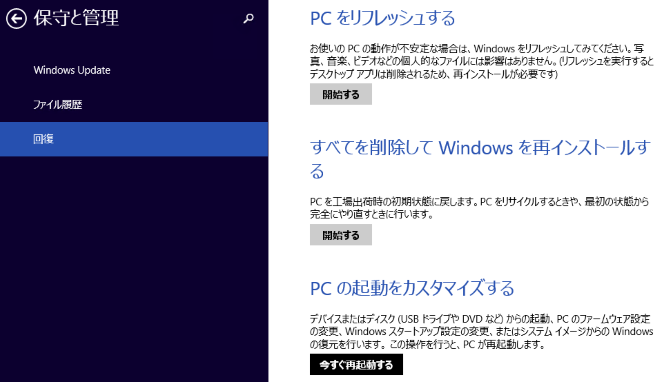
「トラブルシューティング」を押す。
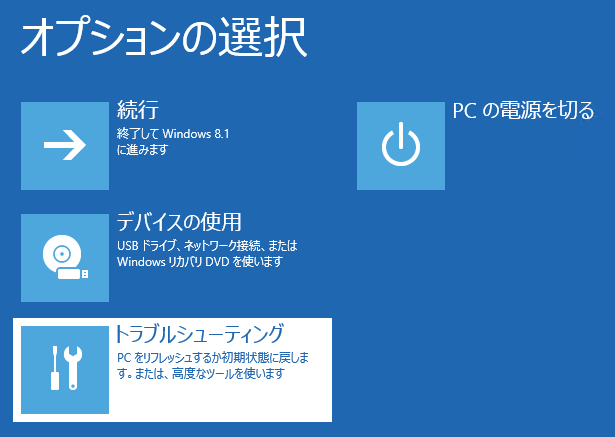
「詳細オプション」を押す。
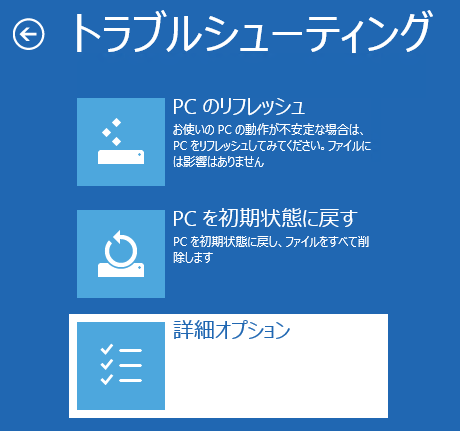
「スタートアップの設定」を押す。
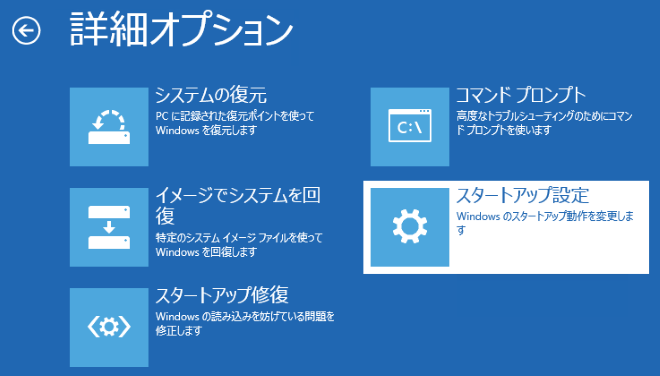
「再起動」を押す。
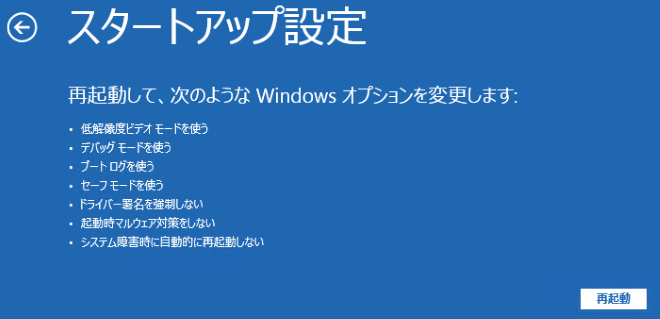
「F7」を押す。(ドライバー署名の強制を無効にする)
次回ログインした時のみ、ドライバー署名が無いドライバーでもインストールできるようになる。
再度再起動するとこの設定は無効になるので注意。
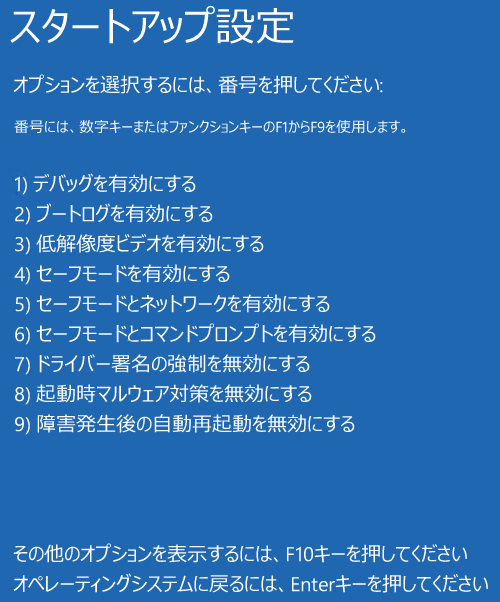 CaldiaのDCC Room へ戻る
CaldiaのDCC Room へ戻る