JMRIのインストールと初期設定
JMRIのインストール
JMRIはDCCを制御するフリーソフトウェア。
OSはWindowsの他に、MACやLinuxでも動作する。
以前のバージョンは全ての文字が英語で一部日本語パッチが出ていた程度だったが、
最新バージョンでは主要な内容が日本語になっており、とっつきやすくなっている。
DCCとの接続はDegitrax製品のPR3等に対応している。
本記事では2014年8月時点の最新バージョンであるVer.3.8を元に紹介する。
JMRIのダウンロード
JMRIソフトウェアはJMRIのホームページから入手する。 トップにある「download」と書かれたリンクをクリックし、 次に「Production release」と書かれた内容から各OSに準じたファイルを取得する。 ソフトウェアを動作させるには別途JAVAのインストールが必要となる。
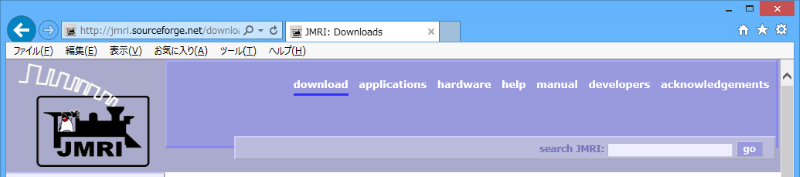
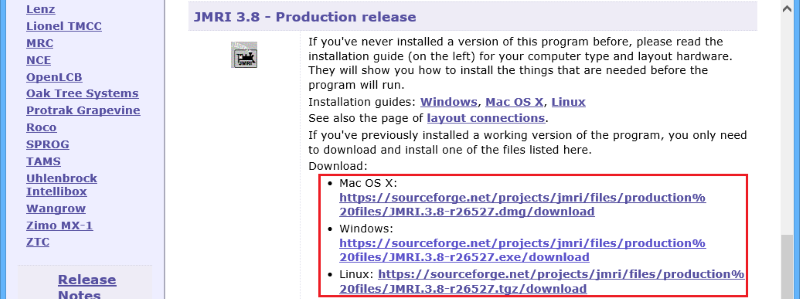
JMRIの初期設定
インストールが完了すればデスクトップにある「PanelPro」を起動する。
JMRIを起動できたら、まずは初期設定を行う。
接続する機器はPR3とDCS50Kとする。
「Connections」を選択。
「System manufacturer」で「Digitrax」を選択。
「System connection」で「LocoNet PR3」を選択。
「Settiongs」で「Serial port」はPR3を繋いでいるCOMポート(Communications Port)を選択。
「Command station type」は「DCS50(Zephyr)」を選択。
他のものは標準でいい。
設定を変えたら「保存」を押してJMRIを再起動する。
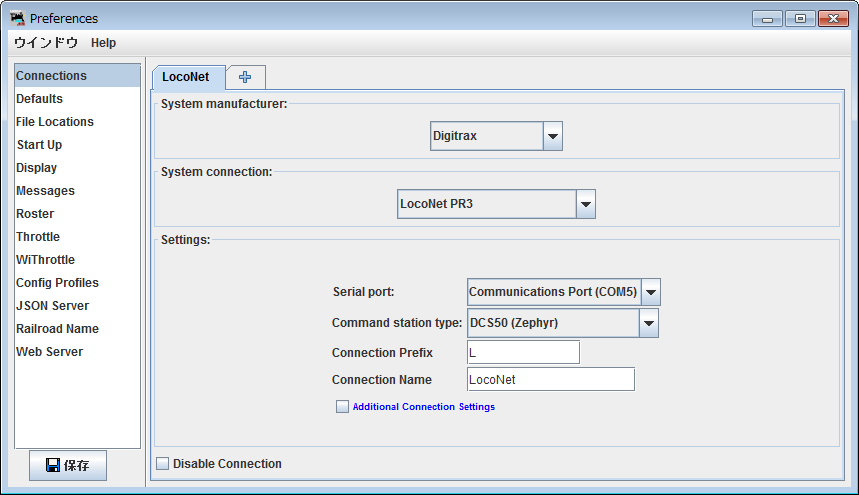
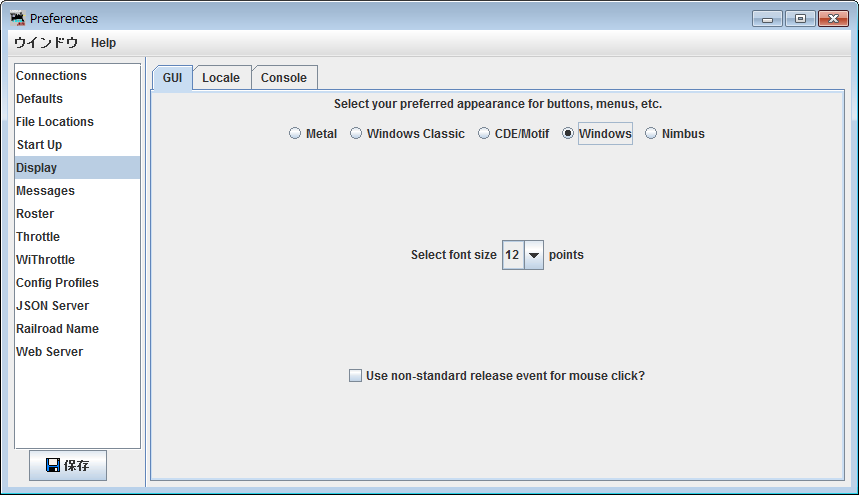
JMRIのデザイン設定
「Display」でGUIデザインを変更できる。
コンパクトな「Windows」かLinux風な「Nimbus」がオススメ。
設定を変えたら「保存」を押してJMRIを再起動する。
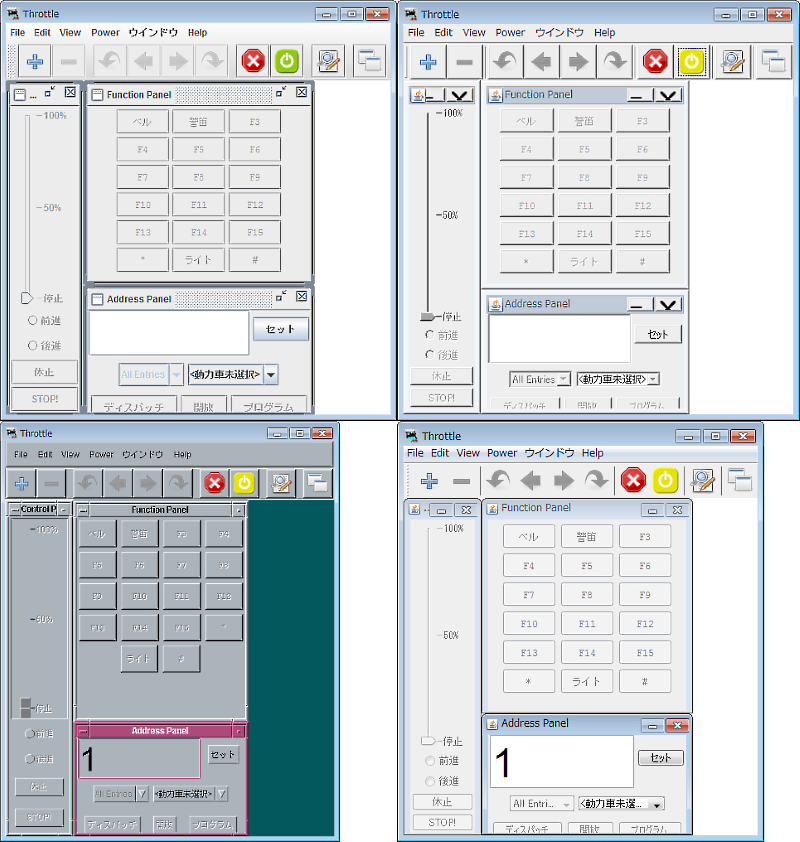
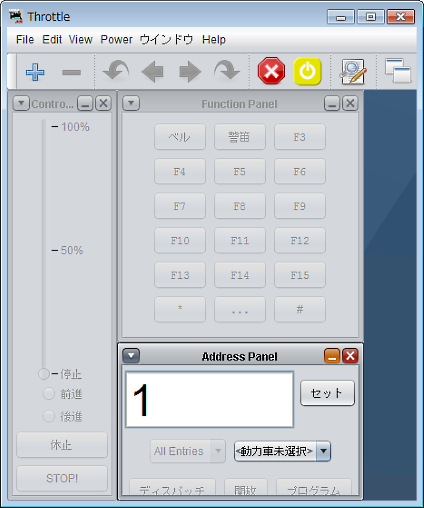
主電源のオンオフ(電源管理)
JMRIには簡易コマンドウィンドウがいくつか用意されている。
線路へのパワーオン・パワーオフをチェックしたい場合は電源管理ウィンドウを表示する。
電源管理ウィンドウは「ツール」→「電源管理」を選択する。
「オン」と「オフ」のウィンドウが表示される。
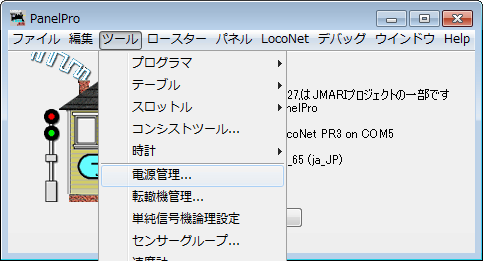

ポイント分岐(転轍器管理)
ポイントを単体で切り替える時に利用する。 複数のポイントを同時管理したい場合は別のウィンドウ(後日掲載)を利用する。
スロット番号を入力して「反位(分岐)」または「定位(直進)」を押す。
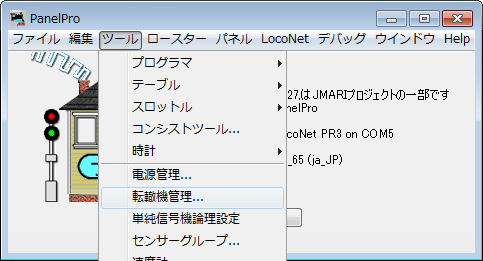
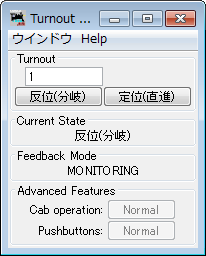 CaldiaのDCC Room へ戻る
CaldiaのDCC Room へ戻る